주식 투자에 있어서 가장 중요한 것은 수익률이다. 그러려면 평균단가를 계산해야 하는데, 스프레드시트로 평균단가를 계산하는 것이 그리 간단치 않다. 그래서 나같은 경우 각 종목의 평균단가는 MTS에 있는 것을 옮겨 적는 식으로 한다. 귀찮기는 하지만 실시간 스프레드시트를 실시간 매매에 사용하는 것이 아니라면 나쁘지만은 않다고 생각한다.
1. 수익률 계산하기
그래서 일단 아래처럼 만들어 볼 수 있다. 평균단가는 직접 쳐넣은 것이다.

여기까지 하고 나면 수익률을 계산해볼 수 있다.
일반적으로 수익률을 계산 방법은 다음과 같다.
수익률 = 현재가 / 평균단가 - 1
그래서 계산을 해보면 다음과 같다.

수식 자체에 100을 곱해도 되지만 수익률이 들어있는 셀들을 드래그하고,

위의 툴바에서 % 아이콘을 누르면

이렇게 %로 바뀐 수익률을 볼 수 있다.
2. 손익에 따라 빨간색, 파란색으로 색깔 넣기
그런데 손익 여부를 한 눈에 파악하려면 색깔로 표시하는 것이 가장 좋은 것 같다. 그럴 때 조건부 서식을 사용한다. 조건부 서식을 적용하고 싶은 셀을 클릭하고, 메뉴바에서 "서식-조건부 서식"을 클릭한다.

그리고 서식 규칙을 예를 들어 위와 같이 설정한다. 각각 값이 0을 초과하는 경우 분홍색, 미만인 경우 파란색으로 셀을 채워넣도록 한 것이다. 그러고 나면

위의 경우처럼 셀의 색깔이 변한다. 그런데 셀 H2의 조건부 서식을 다른 셀에도 적용해야 한다. 그러러면 셀 H2를 클릭한 채로 ctrl+c, 맥북이라면 command+c를 눌러 셀을 카피한다. 그리고 속성을 붙여넣고 싶은 셀들을 드래그한 뒤 오른쪽 클릭을 한다.

그리고 "조건부 서식만" 붙여넣으면

이렇게 수익이 난 종목은 분홍색, 손실이 난 종목은 파란색으로 표시가 된다.
3. 셀 안에 수익률을 시각화하는 바 그래프 넣기
위의 경우처럼 단순하게 수익이면 분홍색, 손실이면 하늘색으로 표시하는 방법도 있다. 하지만 이 방법은 수익이나 손실이 어느 정도나 큰지, 작은지를 한 눈에 보여주기 어렵다. 그래서 셀 안에 수익률을 시각화하는 바 그래프를 넣는 방법을 정리한 포스팅을 올려두었으니 도움이 됐으면 한다.
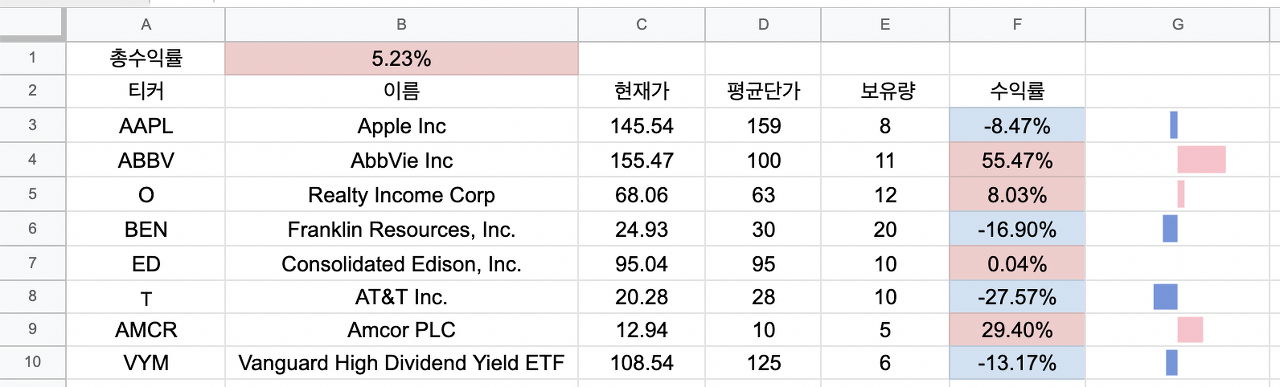
아래 링크를 참고하면 위의 이미지처럼 종목별 수익률을 바 그래프로 만들어 셀 안에 넣을 수 있다.
구글 스프레드 시트 주식 배당 관리 - 33. 셀 안에 수익률 바 그래프 넣기
구글 스프레드 시트 주식 배당 관리 - 33. 셀 안에 수익률 바 그래프 넣기
구글 스프레스 시트를 이용하면 셀 안에 개별 종목, 혹은 각 섹터의 수익률을 표시하는 바 그래프를 넣을 수 있다. 이는 sparkline이라는 기능을 통해서 가능하다. 셀 안에 바 그래프를 넣으면 종목
rayshines.tistory.com
4. 포트폴리오 전체의 총수익률 구하기
종목별 수익률을 구했으면 포트폴리오 전체의 수익률, 즉 총수익률도 구해보고 싶을 것이다. 이에 대해서 정리한 별도의 포스팅을 올려두었으니 도움이 됐으면 한다.
구글 스프레드시트 주식 배당 관리 - 11. 총수익률 표시하고 색깔 넣기
구글 스프레드시트 주식 배당 관리 - 11. 총수익률 표시하고 색깔 넣기
포트폴리오에 반드시 포함되어야 할 것이 총수익률이다. 개별 종목의 수익률도 중요하지만 종목마다 비중이 다르기 때문에 한 종목의 수익률에 따라 상황을 낙관하거나 비관하게 될 위험성이
rayshines.tistory.com
'재테크 > 구글 스프레드시트' 카테고리의 다른 글
| 구글 스프레드시트 주식 배당 관리 - 6. 셀 안에 차트 넣기 (4) | 2022.03.09 |
|---|---|
| 구글 스프레드시트 주식 배당 관리 - 5. 배당소득세 적용(LP인 경우 구분) (5) | 2022.03.08 |
| 구글 스프레드시트 주식 배당 관리 - 4. 환율 적용, 어제 환율 표시 (3) | 2022.03.07 |
| 구글 스프레드시트 주식 배당 관리 - 3. 섹터별 비중 관리 (3) | 2022.03.06 |
| 구글 스프레드시트 주식 배당 관리 - 1. 시작하기 (2022년 기준) | 구글 파이낸스 | 현재가 | 배당 | 차트 넣기 | 환율 | 섹터 | 베타 | 상관계수 (15) | 2022.03.05 |