이번 포스팅에서는 셀 안에 차트를 넣는 방법을 정리해보려고 한다.
주식 투자를 하다 보면 자연스럽게 차트를 보게 된다. 차트를 분석하든지, 기업의 펀더멘털을 분석하든지 어쨌든 주가의 변화를 파악하기 위해서는 차트의 도움의 빌려야 한다.
1. 핀비즈 Finviz 링크 넣어서 차트 확인하기
처음 스프레드 시트에 포트폴리오를 정리할 때 가장 아쉬운 점이 차트를 보려면 종목마다 일일히 링크를 만들고, 두 번 더 클릭을 한 뒤 핀비즈로 들어가야 한다는 점이었다.
일단 그 방법도 간단히 소개해보겠다. 기업의 티커나 이름이 들어있는 셀에 오른쪽 클릭을 하자.

그럼 메뉴 중 "링크 삽입"이라는 것이 있는데 그것을 클릭한다.
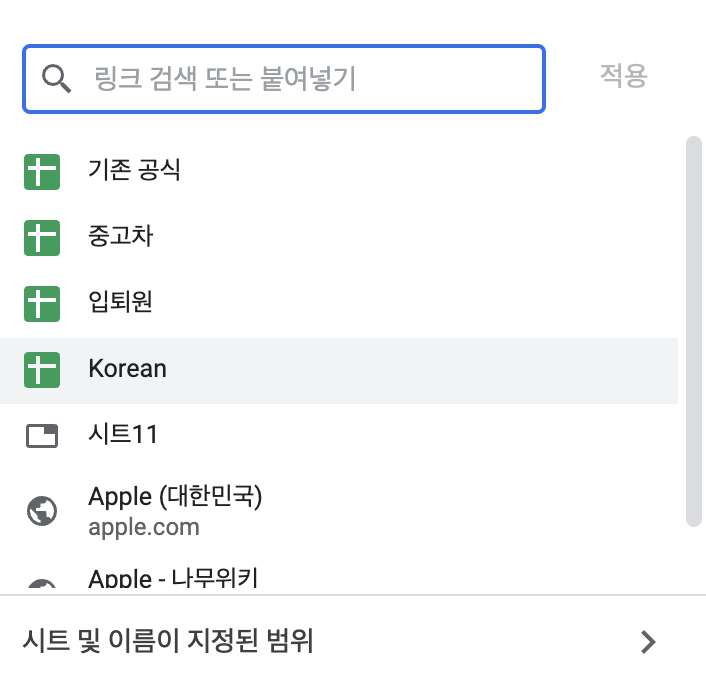
그러면 위와 같은 메뉴가 뜬다. 지금 우리는 애플에 대한 링크를 만들고 있다. 애플의 티커는 AAPL이니 빈 칸에 "https://finviz.com/quote.ashx?t=AAPL"를 넣고 "적용"을 누른다. 다른 종목이라면 마지막에 있는 = 이후에 해당 종목의 티커를 넣으면 된다.
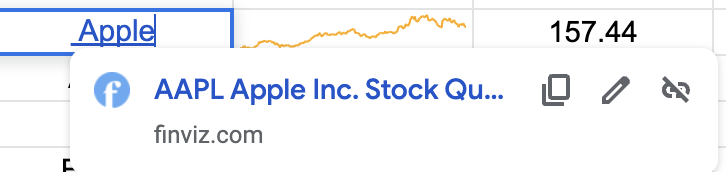
그러면 해당 셀을 클릭했을 때 위와 같은 팝업이 뜨고, 그것을 클릭하면 핀비즈 탭이 새로 열린다. 사실 번거롭긴 하지만 모든 종목에 대해서 이렇게 해두는 것도 방법이다. 그러면 쉽게 핀비즈의 종목 페이지에 접근할 수 있다.
2. 구글 파이낸스를 이용하여 차트 넣기
그런데 찾다보니 기쁘게도 구글 파이낸스는 차트를 지원한다는 것을 알게 됐다. 우리가 생각하는 캔들 차트를 셀에 구현하기는 어렵지만, 장기간의 추세를 파악하는 데는 큰 무리가 없을 정도의 차트를 그려볼 수 있다.

위의 이미지처럼 셀 하나에 주가의 변동을 그려 넣을 수 있다.
(1) Sparkline 함수 이용하여 셀 안에 차트 넣기
함수는 다음과 같다.
=sparkline(googlefinance(A2, "price", today()-365, today()), {"color", "black"})
하나씩 뜯어보자.
sparkline 함수는 기본적으로 SPARKLINE(데이터, {옵션}) 의 구조를 가지고 있다. 위의 함수를 보자.
데이터 : googlefinance(A2, "price", today()-365, today())
옵션 : {"color", "black"}
임을 알 수 있다.
A2는 티커가 들어있는 셀의 주소이다.
"price"는 주가를 기준으로 차트를 그리라는 의미이다.
그다음에 나오는 today()-365, today() 의 의미는 365일 전부터 오늘까지의 주가에 대한 차트를 그리라는 의미이다. 여기서 365를 180으로 바꾸면 6개월치 차트가 그려진다.
(2) 차트 선 색깔, 선 굵기 바꾸기
{ }은 차트의 형식을 결정하는 옵션 부분이다. 여러 개의 옵션을 넣을 때는 세미콜론(;)으로 구분한다. {"color", "black"} 은 차트 선의 색상을 결정한다. 지금은 검은색으로 해두었다. 이것을 orange로 바꿔봤다.
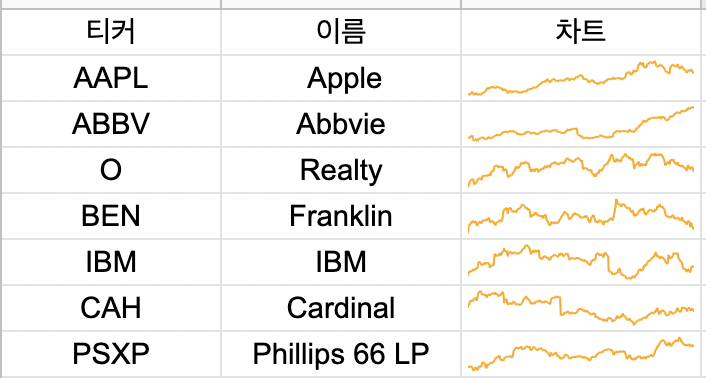
이렇게 바뀐다.
차트 선을 더 두껍게 하고 싶을 수도 있다. 그럴 때는
=sparkline(googlefinance(A2, "price", today()-365, today()), {"color", "orange"; "linewidth",3})
이렇게 명령어를 추가한다.
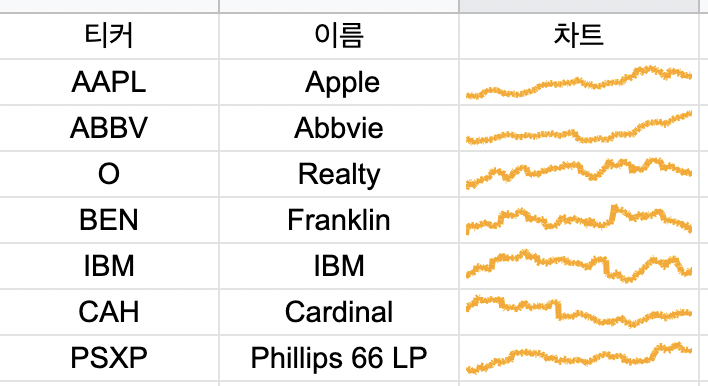
그러면 이렇게 두꺼운 선으로 바뀐다. 그런데 이렇게 하면 보다시피 추세가 잘 안 보인다. 두께에 대한 옵션을 따로 설정하지 않고 그냥 기본값으로 두는 게 좋은 것 같다.
위에서도 언급했듯 캔들 차트를 삽입하고 싶을 수 있는데, 지금 내가 알기로는 그런 방법은 없는 것 같다. 그러려면 고가, 저가, 시가, 종가의 정보를 모두 파악하고 시트에 삽입해야 한다. 셀 안에 차트를 넣는 가장 중요한 이유는 장기적인 추세를 보려고 하는 것이고, 자연스럽게 180일이나 365일 정도의 데이터를 가져오게 되는데, 너무 많은 정보를 불러들이다 보면 로딩하는 시간이 오래 걸리기도 하기 때문에 간단한 문제는 아닌 것으로 보인다.
3. 셀 안에 바 그래프 넣어서 매입 비중 관리하기
셀 안에 스파크라인을 넣을 수도 있지만, 바 그래프를 넣을 수도 있다. 바 그래프를 이용하면 매입 비중을 시각적으로 관리할 수 있다. 이에 대한 포스팅을 올려두었으니 도움이 됐으면 한다.
구글 스프레드시트 주식 배당 관리 - 7. 매입 비중을 바 그래프로 표시
구글 스프레드시트 주식 배당 관리 - 7. 매입 비중을 바 그래프로 표시
내가 매입한 종목 혹은 각 섹터의 비중을 바 그래프로 편리하게 확인할 수 있는 방법이 있다. 이번 포스팅에서는 이에 대해서 정리해보려고 한다. 1. 숫자로 표시하는 방법 섹터별 비중 관리 관
rayshines.tistory.com
4. 셀 안에 환율 그래프 넣기
아래 이미지처럼 현재 환율, 과거 환율을 표시하고 그래프까지 넣는 방법도 있다. 이에 대해서는 별도의 포스팅을 올려두었으니 참고로 하면 도움이 될 것이다.

구글 스프레드시트 주식 배당 관리 - 4. 환율 적용, 어제 환율 표시
구글 스프레드시트 주식 배당 관리 - 4. 환율 적용, 어제 환율 표시
우리나라 주식에 투자한다면 환율 걱정을 할 필요가 없겠지만 미국 주식에 투자를 할 때 환율은 중요한 요소이다. 1. 구글 파이낸스에서 환율 정보 불러오기 당연히 구글 파이낸스에서 환율 정
rayshines.tistory.com
5. 종목별 수익률을 구하고, 셀 안에 수익률 바 그래프 넣기
Sparkline 함수를 이용하면 셀 안에 종목별 수익률을 시각화하는 바 그래프를 넣을 수 있다. 이에 대해서 정리한 포스팅을 올려두었으니 참고하면 도움이 될 것이다.
구글 스프레드시트 주식 배당 관리 - 2. 수익률 계산, 색깔 넣기
구글 스프레드시트 주식 배당 관리 - 2. 수익률 계산, 색깔 넣기
주식 투자에 있어서 가장 중요한 것은 수익률이다. 그러려면 평균단가를 계산해야 하는데, 스프레드시트로 평균단가를 계산하는 것이 그리 간단치 않다. 그래서 나같은 경우 각 종목의 평균단
rayshines.tistory.com
구글 스프레드 시트 주식 배당 관리 - 33. 셀 안에 수익률 바 그래프 넣기
구글 스프레드 시트 주식 배당 관리 - 33. 셀 안에 수익률 바 그래프 넣기
구글 스프레스 시트를 이용하면 셀 안에 개별 종목, 혹은 각 섹터의 수익률을 표시하는 바 그래프를 넣을 수 있다. 이는 sparkline이라는 기능을 통해서 가능하다. 셀 안에 바 그래프를 넣으면 종목
rayshines.tistory.com
Sparkline과 관련해서는 아래의 링크를 참고하면 좋다.
https://support.google.com/docs/answer/3093289?hl=ko
SPARKLINE - 문서 편집기 고객센터
도움이 되었나요? 어떻게 하면 개선할 수 있을까요? 예아니요
support.google.com
'재테크 > 구글 스프레드시트' 카테고리의 다른 글
| 구글 스프레드시트 주식 배당 관리 - 8. 국내 주식 직전 배당, 예상 배당 관리 (3) | 2022.03.11 |
|---|---|
| 구글 스프레드시트 주식 배당 관리 - 7. 매입 비중을 바 그래프로 표시 (4) | 2022.03.10 |
| 구글 스프레드시트 주식 배당 관리 - 5. 배당소득세 적용(LP인 경우 구분) (5) | 2022.03.08 |
| 구글 스프레드시트 주식 배당 관리 - 4. 환율 적용, 어제 환율 표시 (3) | 2022.03.07 |
| 구글 스프레드시트 주식 배당 관리 - 3. 섹터별 비중 관리 (3) | 2022.03.06 |