내가 매입한 종목 혹은 각 섹터의 비중을 바 그래프로 편리하게 확인할 수 있는 방법이 있다. 이번 포스팅에서는 이에 대해서 정리해보려고 한다.
1. 숫자로 표시하는 방법
섹터별 비중 관리 관련 포스팅에서 섹터별 매입 비중을 %로 표시하는 방법을 알아봤었다. 숫자는 정확하고 엄밀하지만 숫자와 썩 친하지 않은 나 같은 사람에게는 그다지 직관적이지가 않다.
구글 스프레드시트 주식 배당 관리 - 3. 섹터별 비중 관리
포트폴리오를 정리할 때, 내가 가진 주식들 중 특정 산업의 비중을 알고 싶을 때가 있다. 특정 산업과 경기 사이클과의 관계를 따져 포트폴리오를 리밸런싱하고자 한다면 섹터 별 비중은 꽤 중
rayshines.tistory.com
2. 셀 안에 바 그래프 넣기
물론 지난 번 이야기했던 것처럼 원형 차트를 추가할 수 있다. 그렇지만 시트에 차트를 추가하게 되면 셀을 가리게 되어 시트 자체를 다루기 어렵다는 단점이 있다. 그리고 열이나 행을 추가하게 되면 차트가 같이 움직이게 되어서 불편하다.
그래서 찾다보니 지난 포스팅에 남겼던 셀에 차트를 넣는 방법이 있다는 것을 알게 됐다. 그리고 sparkline 함수를 살펴보다 보니 셀 안에 바 그래프 bar graph 를 넣을 수 있다는 것을 알게 됐다.
구글 스프레드시트 주식 배당 관리 - 6. 셀 안에 차트 넣기
이번 포스팅에서는 셀 안에 차트를 넣는 방법을 정리해보려고 한다. 주식 투자를 하다 보면 자연스럽게 차트를 보게 된다. 차트를 분석하든지, 기업의 펀더멘털을 분석하든지 어쨌든 주가의 변
rayshines.tistory.com
예를 들면 아래와 같은 그래프를 만들 수가 있다.
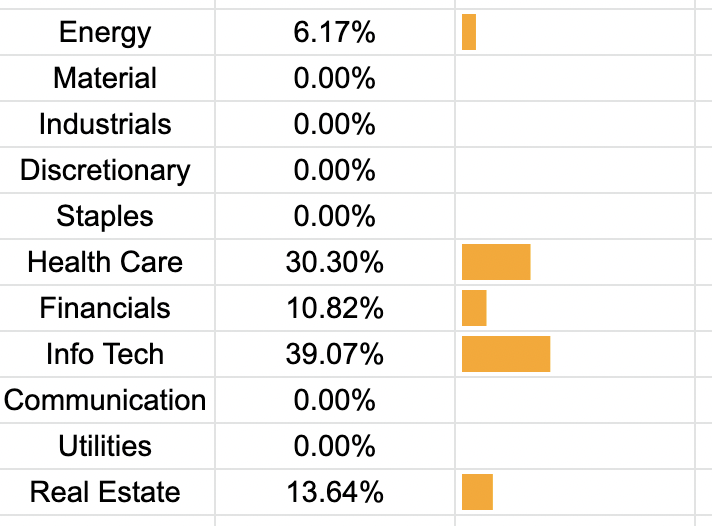
이제 식을 알아보자. 저 그래프를 만드는 함수는 다음과 같다.
=SPARKLINE(B14,{"charttype", "bar"; "color1", "orange";"max",1})
지난번 차트 넣기 포스팅에서 이야기했던 것처럼 sparkline은 SPARKLINE(데이터, {옵션}) 의 구조이다.
구글 스프레드시트 주식 배당 관리 - 6. 셀 안에 차트 넣기
이번 포스팅에서는 셀 안에 차트를 넣는 방법을 정리해보려고 한다. 주식 투자를 하다 보면 자연스럽게 차트를 보게 된다. 차트를 분석하든지, 기업의 펀더멘털을 분석하든지 어쨌든 주가의 변
rayshines.tistory.com
위의 함수는 B14 셀 값 - 위의 예에서는 6.17% - 에 대해서 바 그래프를 오렌지 색깔로 그리라는 의미이다.
(1) 바 그래프의 옵션 중 max의 의미 이해하기
그런데 마지막에 max라는 옵션이 붙어 있다. 이는 바 그래프의 최대값을 의미한다.
예를 들어
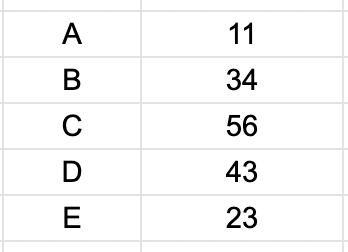
아래와 같은 데이터를 대상으로 바 그래프를 만든다고 하자.
이 경우 max를 10으로 한다면
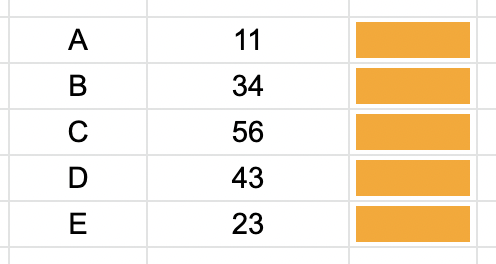
바 그래프가 위와 같이 된다.
만약 max를 1000으로 한다면
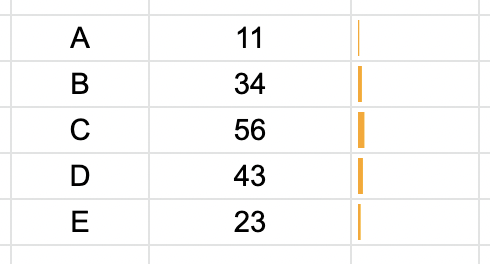
위와 같이 된다.
따라서 적절한 정도의 max를 설정해야 효용성 있는 바 그래프를 만들 수 있다.
max를 100으로 해보자.
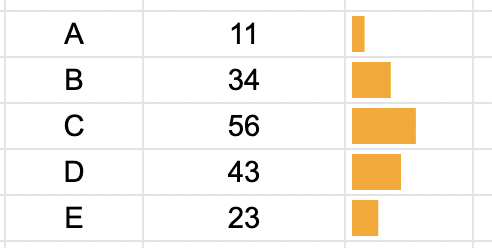
이젠 의미가 있는 바 그래프가 만들어졌다.
우리는 섹터별 비중을 그래프화하려고 하고, 그 데이터 값은 %로 표시되고 있다. 다시 말해 100이 곱해진 값이라는 의미이다. 예를 들어 6.17%라고 표시되는 값은 0.0617 이던 값을 % 아이콘을 누름으로써 100을 곱해 %로 바꾼 것이다.
따라서 원래 데이터값을 고려해서 max를 100이 아니라 1로 설정해야 효용성 있는 그래프가 그려진다.
=SPARKLINE(B14,{"charttype", "bar"; "color1", "orange";"max",1})
이제 이 함수의 의미가 이해될 것이다.
(2) 바 그래프 색깔 바꾸기
그런데 사실 위의 옵션에서 "color1", "orange"라는 옵션을 넣지 않아도 오렌지 색으로 나온다. 디폴트 값이 오렌지 색인 모양이다.

Orange를 pink로 바꿔보았다.
이 바 그래프를 섹터가 아니라 당연히 각 종목에도 적용할 수 있다.
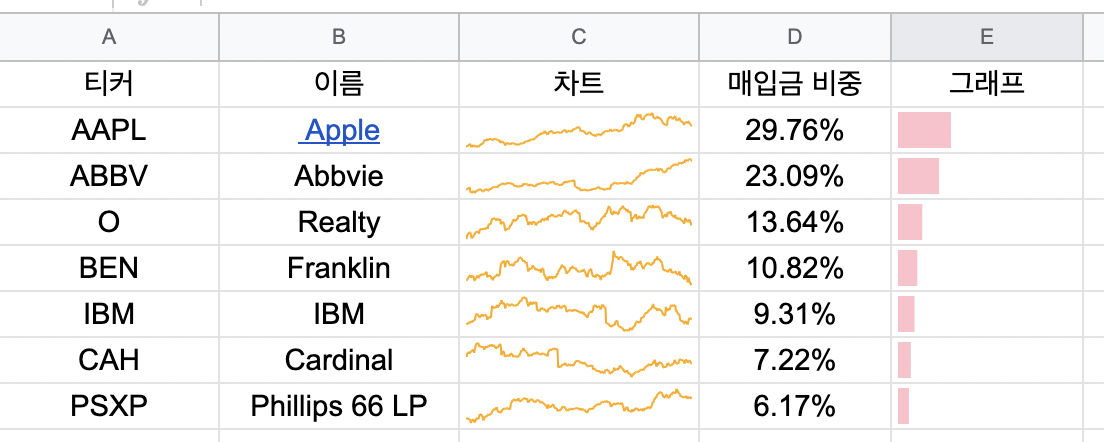
위처럼 각 종목의 매입 비중을 바 그래프로 깔끔하게 표시할 수 있다.
3. 색상 스케일로 비중 표시하기
비중에 따라 짙고 옅어지는 색깔로 비중을 표시하는 방법에 대한 별도의 포스팅을 올려두었으니 도움이 되길 바란다.
구글 스프레드시트 주식 배당 관리 - 26. 색깔로 매입 비중 관리하기
구글 스프레드시트 주식 배당 관리 - 26. 색깔로 매입 비중 관리하기
포트폴리오 관리에 있어서 섹터나 종목의 매입 비중 관리는 매우 중요하다. 리스크 관리를 위해서도 한 가지 종목이나 섹터에 너무 치우치지 않도록 하는 것이 중요할 텐데, 색깔로 비중을 표시
rayshines.tistory.com
P.S.
핀비즈에서 섹터 정보를 손쉽게 가져오는 방법에 대한 포스팅을 올렸으니 참고하면 좋을 것 같다.
구글 스프레드시트 주식 배당 관리 - 24. 섹터 자동으로 가져오기
구글 스프레드시트 주식 배당 관리 - 24. 섹터 자동으로 가져오기
미국 주식은 GICS 기준에 따라 11개의 섹터 중 하나에 속해 있다. 기존에 올린 포스팅에서는 각자 섹터를 찾아서 직접 셀 안에 타이핑해 넣어야 했는데 핀비즈에서 종목 별 섹터를 가져오는 방법
rayshines.tistory.com
4. 종목별 수익률을 구하고, 수익률을 바 그래프로 표시하기
위의 방법을 응용하면 종목별 수익률도 바 그래프로 시각화할 수 있다. 이에 대해서 정리한 포스팅의 링크를 아래 올려두었으니 도움이 됐으면 한다.
아래 링크는 수익률을 구하는 방법에 대한 포스팅의 링크이다.
구글 스프레드시트 주식 배당 관리 - 2. 수익률 계산, 색깔 넣기
구글 스프레드시트 주식 배당 관리 - 2. 수익률 계산, 색깔 넣기
주식 투자에 있어서 가장 중요한 것은 수익률이다. 그러려면 평균단가를 계산해야 하는데, 스프레드시트로 평균단가를 계산하는 것이 그리 간단치 않다. 그래서 나같은 경우 각 종목의 평균단
rayshines.tistory.com
아래 링크는 수익률을 바 그래프로 시각화하는 방법에 대한 포스팅의 링크이다.
구글 스프레드 시트 주식 배당 관리 - 33. 셀 안에 수익률 바 그래프 넣기
구글 스프레드 시트 주식 배당 관리 - 33. 셀 안에 수익률 바 그래프 넣기
구글 스프레스 시트를 이용하면 셀 안에 개별 종목, 혹은 각 섹터의 수익률을 표시하는 바 그래프를 넣을 수 있다. 이는 sparkline이라는 기능을 통해서 가능하다. 셀 안에 바 그래프를 넣으면 종목
rayshines.tistory.com
'재테크 > 구글 스프레드시트' 카테고리의 다른 글
| 구글 스프레드시트 주식 배당 관리 - 9. 과거 주가 편리하게 표시하기 (2) | 2022.03.13 |
|---|---|
| 구글 스프레드시트 주식 배당 관리 - 8. 국내 주식 직전 배당, 예상 배당 관리 (3) | 2022.03.11 |
| 구글 스프레드시트 주식 배당 관리 - 6. 셀 안에 차트 넣기 (4) | 2022.03.09 |
| 구글 스프레드시트 주식 배당 관리 - 5. 배당소득세 적용(LP인 경우 구분) (5) | 2022.03.08 |
| 구글 스프레드시트 주식 배당 관리 - 4. 환율 적용, 어제 환율 표시 (3) | 2022.03.07 |